Click on the "File" icon in the top left hand corner of your Browser.
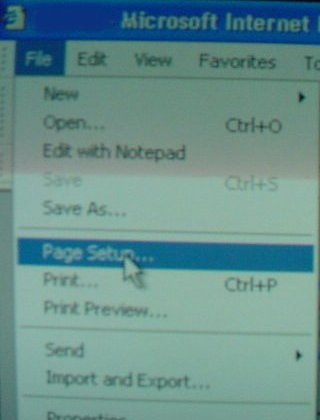
Delete all of the Headers and Footers. The &u just means to print the URL address, the &d is the date, etc. Then click OK. Your reports will now print clean!!
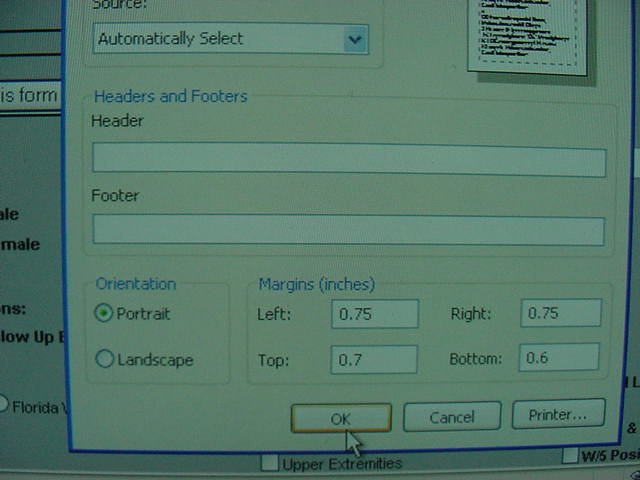
| When you print off of the internet your printouts will display the web site's address at the bottom of the page along with the date you printed the web site. The following instructions will show you how to erase this and will give you a clean report. Please note that you will have to do this on each of the computers that you use for printing the reports. Plus, this wont work with AOL. With AOL you just log onto AOL and then once you are on the internet click on the Internet Explorer icon and this should allow you to surf the web with the Internet Explorer Browser, but you are still using AOL as your service provider. Click on the "File" icon in the top left hand corner of your Browser. 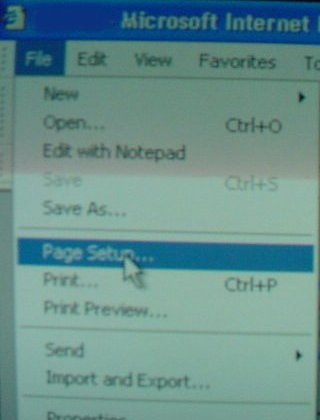 Delete all of the Headers and Footers. The &u just means to print the URL address, the &d is the date, etc. Then click OK. Your reports will now print clean!! 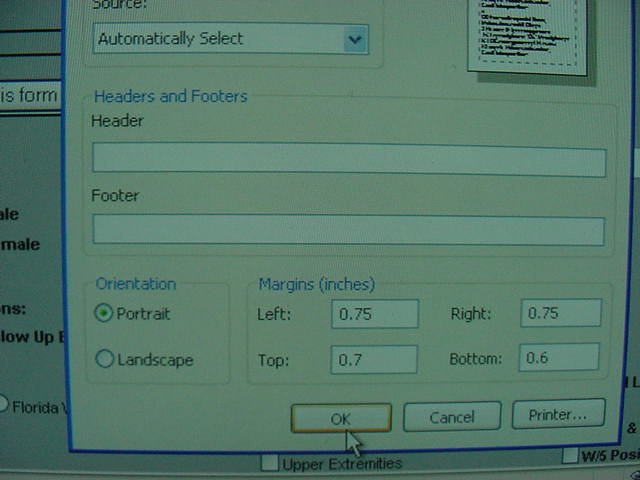 |
| STEP 1. Click the letterhead link to enter in your office/companies information. | 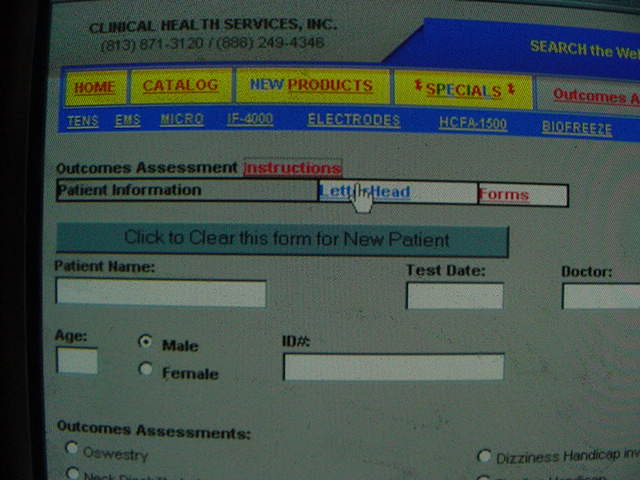 |
| STEP 2. Set up your Letterhead Choose the letterhead style: A, B or Blank "A" Centers your letterhead "B" left centers your letterhead "Blank" leaves about 2" margin on the 1st page for your own letterhead. |
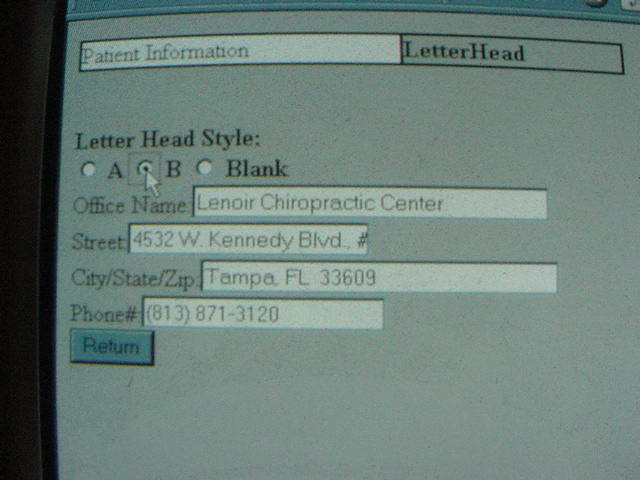 |
| STEP 3. Click the "RETURN BUTTON" to continue The letterhead information is saved as a cookie to your computer, so that you do not have to re-enter it. |
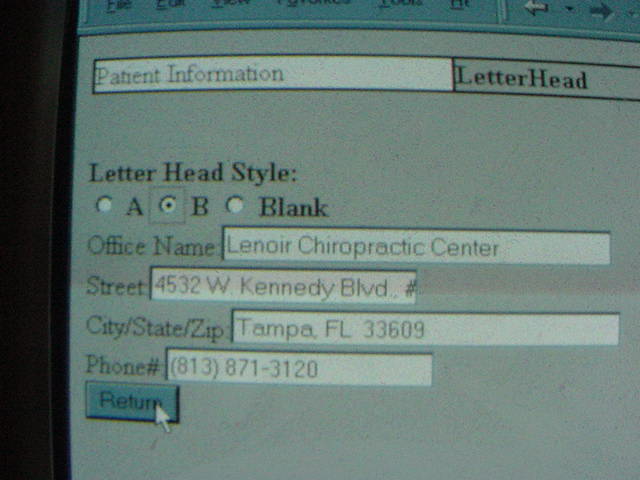 |
| STEP 4. This screen shows a sample of the Letterhead. Click the "Click to Continue" link to continue or Click "Click to Change letterhead" to change your letterhead set up. |
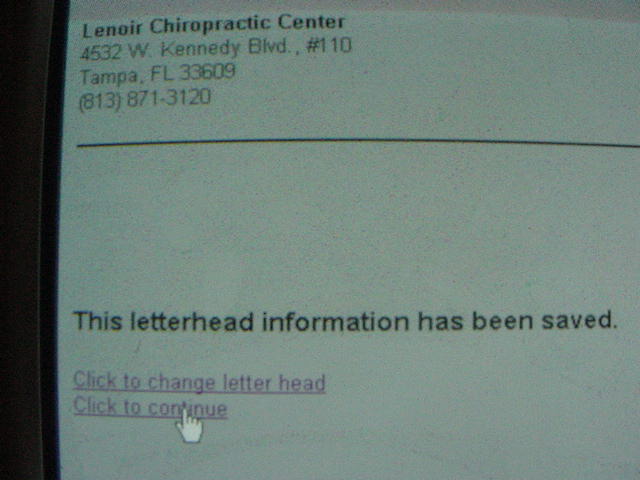 |
| STEP 5. Printing the Patient's Questionnaire Click the Forms link as shown in the picture. | 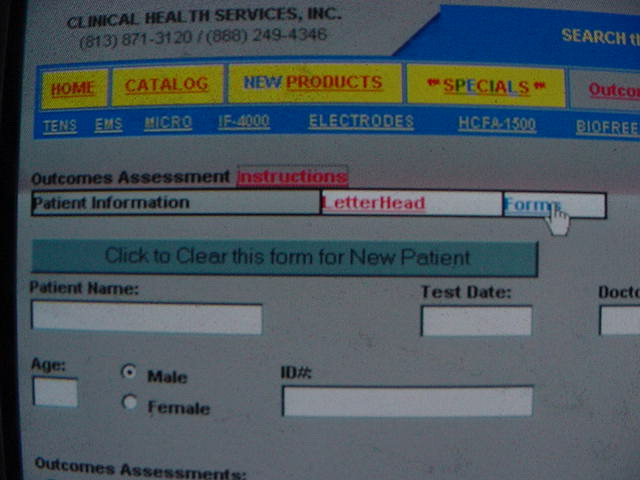 |
| STEP 6. This screen is the result of Clicking on the link pictured in STEP 5. Print the Questionnaires for your patients to answer. The Questionnaires in Column 1 thru 3 are formated for printing. Please Note: These Forms are formatted for proper printing from the Web and they DO NOT Compile the Self-Scoring Results. Column 1, 2 & 3: "Templates for Printing" These Columns' forms are formated for printing. Column 1, is formated for the browser, which opens quickly. Column 2, is formated to open in your Word Processor, which allows you to save the template to your computer. Column 3, is just like column 2, but has been computer translated into spanish. |
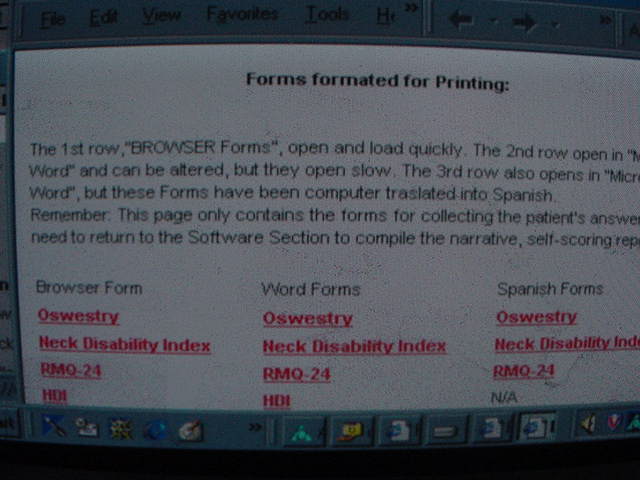 |
| STEP 7. Click on the "Oswestry" Link in the top left of the 1st row; pictured from STEP 6. The screen to the right should appear Print this screen as shown in the picture to the right. Give this form to your patients to fill out. You may want to make photo copies to keep on file. |
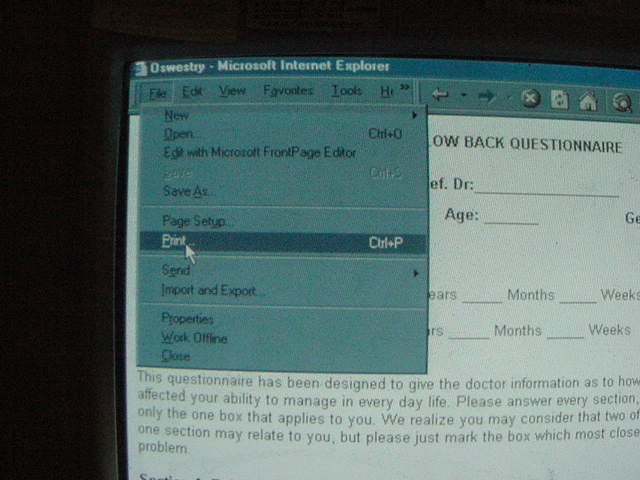 |
| STEP 8. Give the Printed form from STEP 7 to your patients. Have your patients answer the questions. You should keep a copy of patients answers on file as a HARD COPY! |
 |
| STEP 9. Return to the Questionnaire home page. |
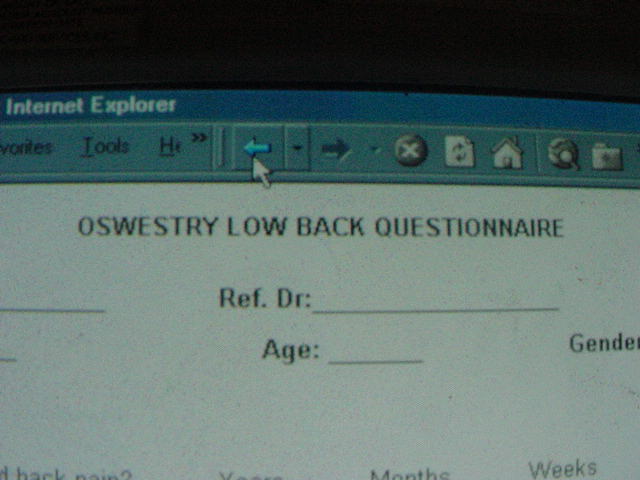 |
| STEP 10. The screen to the right shows the SOFTWARE home page. As pictured to the right, Click on the Name of the Form listed in the 1st column. The Forms listed in this column are used to enter your patient's answers and to print the self-scoring reports. |
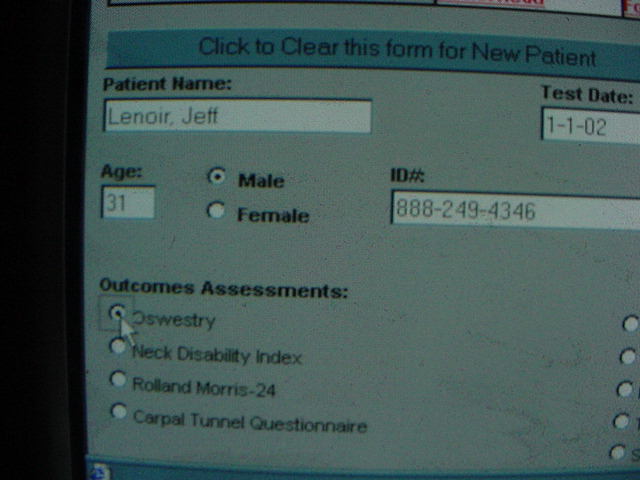 |
| STEP 11. Enter your patients answers. As mentioned in STEP 10, this is the form for compiling and printing the patient's answers. |
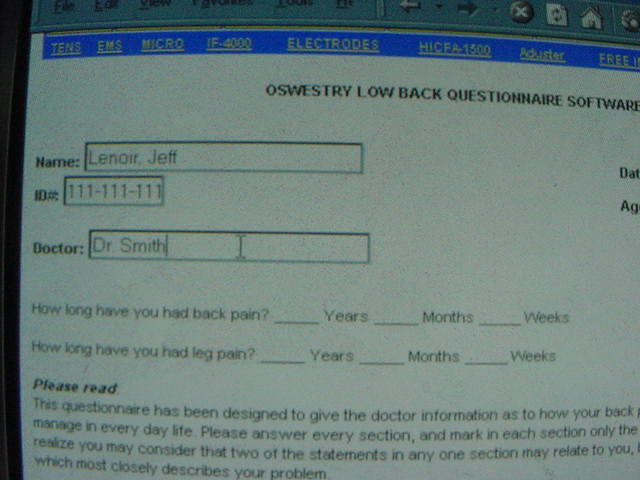 |
| STEP 12. After entering your patient's information and checking off there answers, CLICK the "Compile Button" which is located on the bottom of the Form. This is shown in the picture to the right. |
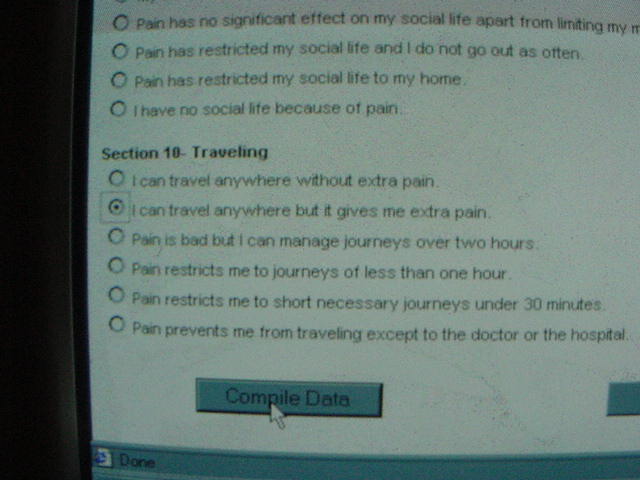 |
| STEP 13. This screen shows the final report. The next STEP shows how to print this screen |
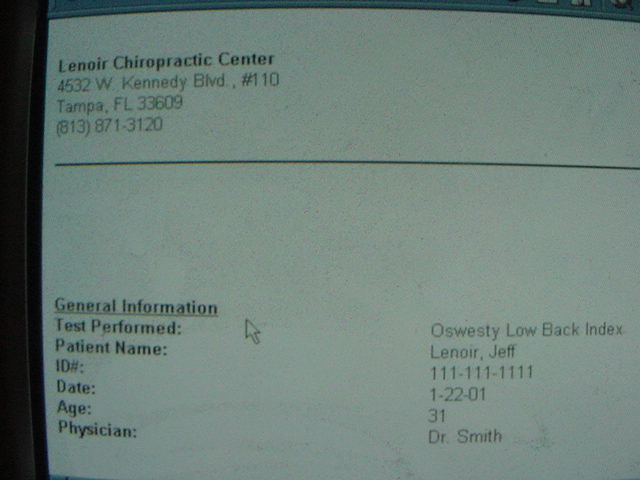 |
| STEP 14. Print the Screen from STEP 13. |
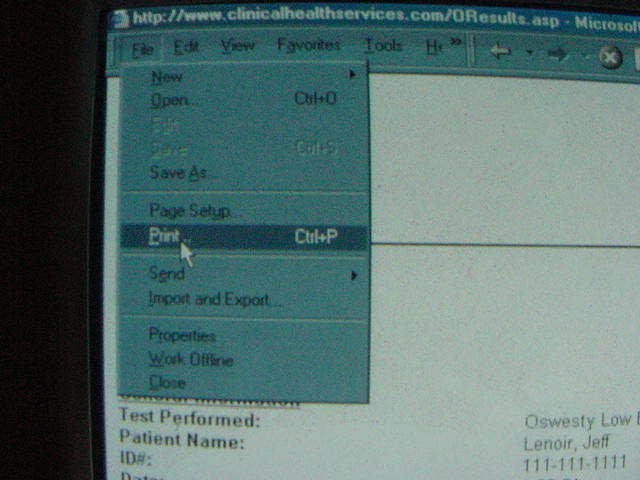 |
| STEP 15. Return to the ANSWER ENTERing form to print the next patient's report. The picture demonstrates clicking the "back arrow". The picture shown in step 16 is the result of clicking the back arrow. |
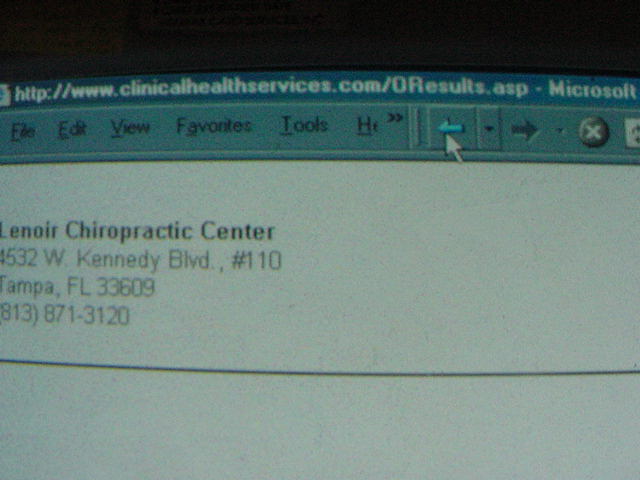 |
| STEP 16. CLEAR THE SCREEN Click the "Reset Button". The "Reset Button" clears the form, however, it does not clear the Letterhead. NOW you are ready to enter the next patient! |
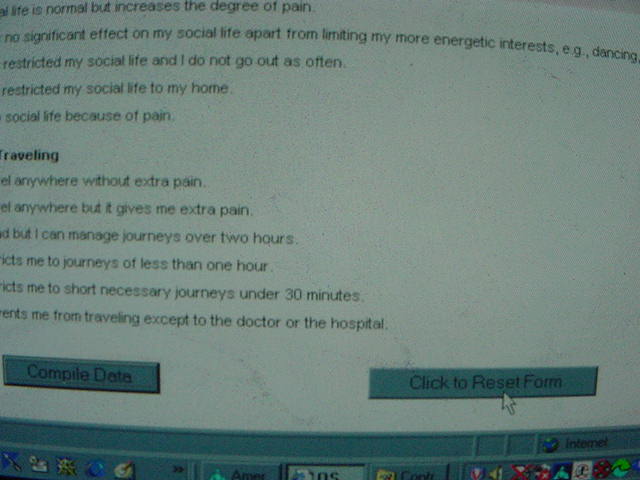 |